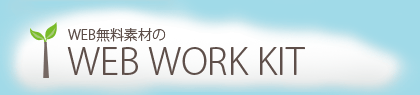|
|
|
| 女子が好きそうなおしゃれで、かわいいiphone用壁紙はこちらから。 | 誰でも使えるシンプルな壁紙や、かっこいいおしゃれな壁紙はこちらから。 |
|
|
【1】iPhone 3G、iPhone 3GsおよびiPod Touchにて、当サイトへアクセスしてください。 【2】オリジナル壁紙の中からお好きなモノをお選び頂きまして、その画像を長押しすると操作ウィンドウが開きますので「画像を保存」ボタンを押し保存してください。 【3】「設定」ページの中の「壁紙」ページへ行き、「カメラロール」の中から先程に保存した壁紙データを選択し「設定」ボタンを押してください。 【4】これで設定完了です。 |
|
【1】MacのWEBブラウザーにて、当サイトへアクセスしてください。 |
|
【1】PCのWEBブラウザーにて、当サイトへアクセスしてください。 |
|